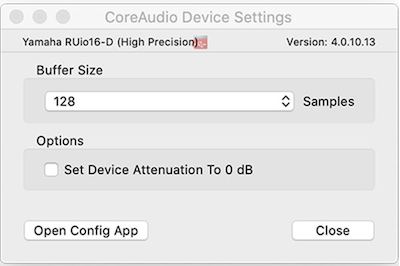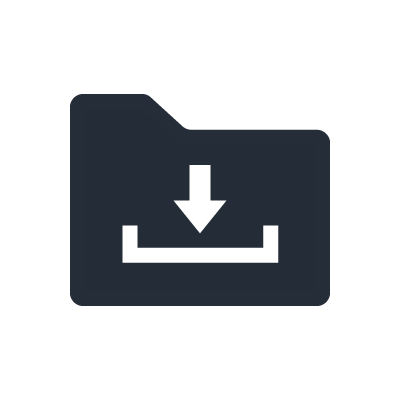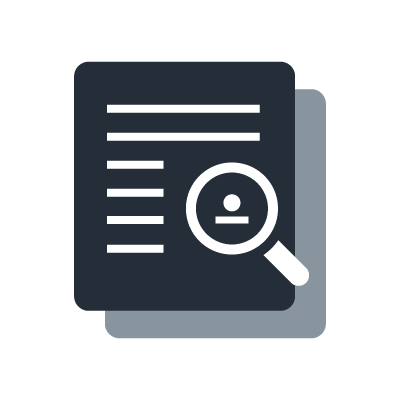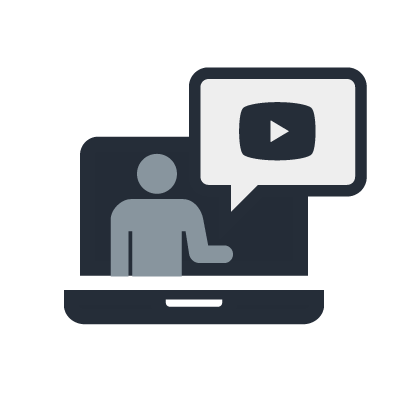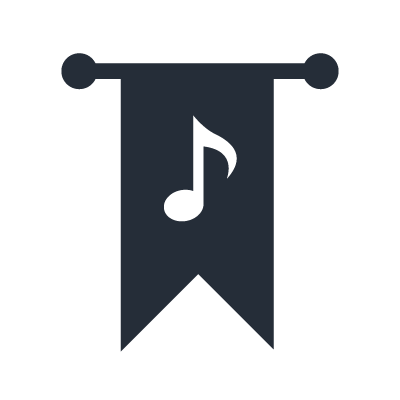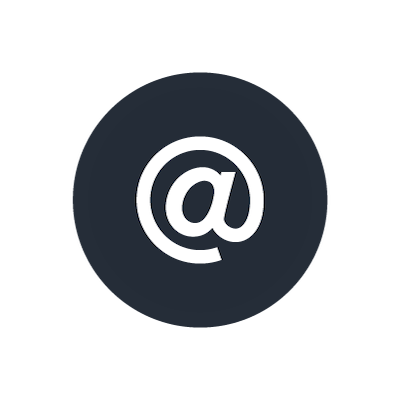Для Mac: во время воспроизведения возникают шумы и пропадает звук.
Ниже приведены стандартные меры, которые необходимо предпринять при возникновении шума.
Пожалуйста, попробуйте их по порядку и проверьте, исправят ли они ситуацию.
Мера 1. Проверьте физическое соединение между компьютером и RUio16-D.
Если RUio16-D не распознается компьютером должным образом как USB-соединение, это может привести к шуму или пропаданию звука.
Если вы используете USB-концентратор, вместо этого подключите устройство напрямую к USB-порту компьютера.
Кроме того, чтобы определить источник проблемы, отключите все USB-устройства, кроме клавиатуры и т. п., и попробуйте подключить RUio16-D в минимально необходимой среде.
Даже если вы подключаетесь напрямую к USB-порту на своем компьютере, подключение к другому USB-порту может привести к другим результатам, поэтому попробуйте это сделать.
Мера 2. Проверьте настройки энергосбережения компьютера
Источником шума могут быть настройки энергосбережения компьютера.
Откройте меню Apple > «Системные настройки» > «Энергосбережение» и отключите настройку.
Мера 3. Попробуйте переместить устройство дальше от маршрутизаторов Wi-Fi и мобильных телефонов
Если рядом с RUio16-D или компьютером находится устройство, излучающее радиоволны, например маршрутизатор Wi-Fi или мобильный телефон, RUio16-D иногда может улавливать электромагнитные помехи и создавать звуковые помехи.
В этом случае попробуйте увеличить расстояние между этими устройствами и RUio16-D, чтобы увидеть, не изменится ли ситуация.
Мера 4. Временно отключитесь от Интернета
В редких случаях шум может быть уловлен от интернет-соединений, таких как Wi-Fi и Ethernet.
Кроме того, если вы используете Wi-Fi, драйвер может работать нестабильно.
Попробуйте отключить функцию беспроводной локальной сети (Wi-Fi), выполнив приведенные ниже действия.
Откройте меню Apple > «Системные настройки» > «Сеть» и нажмите кнопку «Выключить Wi-Fi», чтобы отключить эту функцию.
Если шум стихает при временном отключении интернет-соединения, обновите маршрутизатор Wi-Fi или другое интернет-устройство.
Мера 5: Проверьте нагрузку на компьютер
Проблема может быть вызвана антивирусным ПО, экранными заставками и резидентными программами, работающими в фоновом режиме.
В этом случае попробуйте отключить как можно больше резидентных программ, чтобы увидеть, улучшится ли ситуация.
Также рекомендуется закрыть как можно больше запущенных приложений.
*В целях безопасности отключайте антивирусное ПО после отключения от Интернета.
Мера 6: проверьте частоту дискретизации
Если частоты дискретизации RUio16-D и используемого вами ПО не совпадают, это может привести к шуму или пропаданию звука.
Выполните описанные ниже действия, чтобы проверить частоту дискретизации RUio16-D.
На компьютере Mac выберите Finder > «Приложения» > «Утилиты» и выберите «Настройка Audio-MIDI».
Выберите слева название аудиоинтерфейса, который вы используете.
Установите в поле «Формат» желаемое значение (44,1 кГц, 48 кГц, 96 кГц и т. д.).
*Установите значение параметра на значение, соответствующее техническим характеристикам и настройкам используемого вами программного обеспечения для работы со звуком.
Если вы одновременно используете несколько программ для воспроизведения, настройки частоты дискретизации в разных приложениях могут различаться, что приведет к возникновению шума.
Попробуйте запустить только одну программу.
Мера 7: измените размер буфера
Чтобы изменить размер буфера в VST Rack Pro, обратитесь к изображению ниже и измените «Размер буфера» на значение (количество семплов), превышающее текущее значение (количество семплов).
В меню SETTING (Настройка) перейдите в раздел HARDWARE (Оборудование), выберите RUio16-D High Precision и нажмите кнопку Setup (Настройка), чтобы открыть панель управления в верхней части экрана. Появится показанное ниже окно.
Измените размер буфера на значение, превышающее текущее.