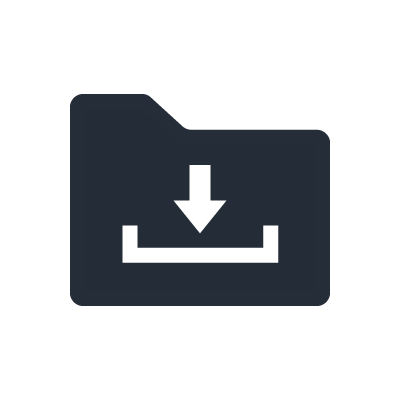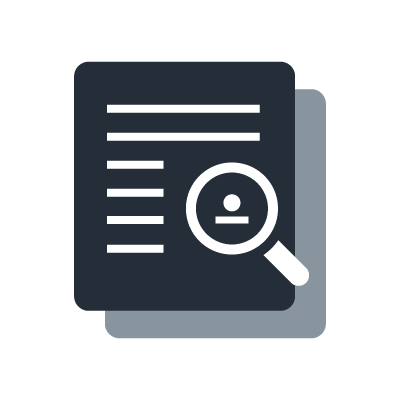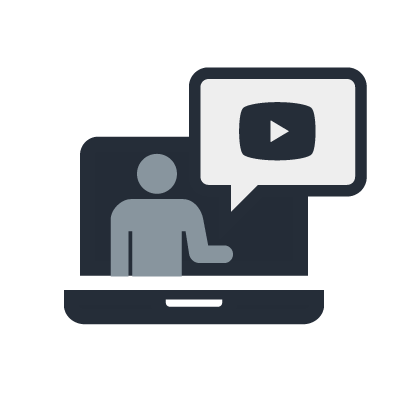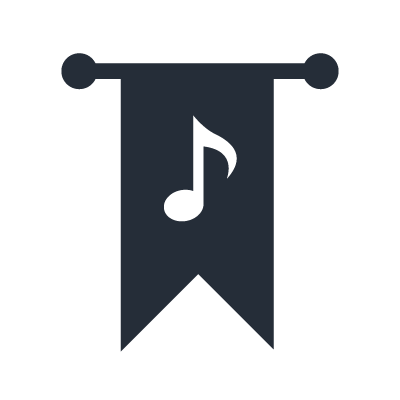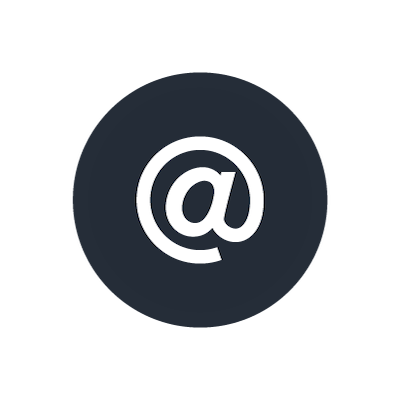Для Windows: при воспроизведении возникают шумы и пропадает звук.
Ниже приведены стандартные меры, которые необходимо предпринять при возникновении шума.
Пожалуйста, попробуйте их по порядку и проверьте, исправят ли они ситуацию.
Мера 1. Установите соответствующий USB-драйвер Yamaha Steinberg.
Установите USB-драйвер Yamaha Steinberg, включенный в ZIP-файл, который можно загрузить с веб-сайта Steinberg Download Assistance.
Если драйвер уже установлен, попробуйте удалить его, а затем снова установить. Требуется Yamaha Steinberg USB Driver версии 2.1.0 или выше.
Текущую версию драйвера можно проверить в разделе About («О программе») панели управления USB-драйвера Yamaha Steinberg.
Как открыть панель управления USB-драйвера Yamaha Steinberg
*Для версии драйвера V1: Меню «Пуск» > «Системные инструменты Windows» > «Панель управления» щелкните «Yamaha Steinberg USB Driver».
*Для версии драйвера V2 или более поздней: «Пуск» > «Yamaha Steinberg USB Driver» > «Control Panel».
Мера 2. Запустите Центр обновления Windows
Проверьте, изменит ли ситуацию запуск Центра обновления Windows.
Обратите внимание, что вам может потребоваться запустить Центр обновления Windows несколько раз.
Попробуйте запустить его несколько раз и обновите все элементы.
Мера 3. Проверьте физическое соединение между компьютером и RUio16-D.
Если компьютер не распознает RUio16-D должным образом как USB-соединение, это может привести к возникновению шума или пропаданию звука.
Если вы используете USB-концентратор, вместо этого подключите устройство напрямую к USB-порту компьютера.
Кроме того, чтобы изолировать проблему: даже если вы подключаетесь напрямую к порту USB на своем компьютере, подключение к другому порту USB может привести к другим результатам, поэтому попробуйте так сделать.
Кроме того, если вы используете USB-кабель, отличный от USB-кабеля в комплекте (например, USB-C—USB-C или USB-C—USB-A), попробуйте заменить его.
*В некоторых случаях шум может возникать из-за использования порта USB 3.0. Хотя во многих случаях это может быть сложно, особенно в случае портативных компьютеров, попробуйте установить порт USB 2.0 и подключить к нему RUio16-D. Обычно мы не рекомендуем использовать USB-концентратор, но если у вас есть концентратор USB 2.0, также попробуйте подключить устройство через него и проверить работу.
Мера 4. Проверьте настройки энергосбережения компьютера
Работа RUio16-D может быть нестабильной из-за функции энергосбережения операционной системы компьютера.
Откройте «Панель управления» > «Электропитание», отключите все активные параметры энергосбережения (спящий режим и т. д.), а затем проверьте работу.
Помимо вышеперечисленного может понадобиться установить функцию энергосбережения в BIOS/UEFI компьютера.
Найдите информацию в Интернете или обратитесь к производителю, чтобы узнать о настройках компьютера, включая BIOS/UEFI. Мы приносим извинения за возможные неудобства.
Мера 5. Отключите временное отключение USB для Windows 10 (Windows 10 версии 1903 или более поздней версии)
Попробуйте отключить функцию временного отключения для USB-порта и проверьте, устранена ли проблема.
- Щелкните правой кнопкой мыши меню «Пуск» > щелкните левой кнопкой мыши «Электропитание».
- В настройках «Питание и спящий режим» щелкните левой кнопкой мыши «Дополнительные параметры питания».
- Проверив текущий план электропитания, щелкните левой кнопкой мыши «Настройка схемы электропитания» справа.
- В окне «Изменение параметров схемы» щелкните левой кнопкой мыши «Изменить дополнительные параметры питания».
- В окне «Электропитание» щелкните левой кнопкой мыши кнопку [+] слева от «Параметры USB».
- Щелкните левой кнопкой мыши кнопку [+] слева от «Параметры временного отключения USB-порта».
- Установите значение «Отключено».
- Щелкните левой кнопкой мыши «Применить».
- Перезагрузите компьютер.
Мера 6. Измените параметры работы компьютера
Изменение параметров работы компьютера может стабилизировать работу и уменьшить шум.
Попробуйте выполнить описанные ниже действия.
Как включить настройку приоритета служб, работающих в фоновом режиме, в разделе «Распределение времени процессора»
- Откройте Панель управления и дважды щелкните «Система». *Информацию о том, как открыть Панель управления, см. в пункте ниже об изменении размера буфера.
- Нажмите «Дополнительные параметры системы» в левой части появившегося окна.
- Откроется окно «Свойства системы». Перейдите на вкладку «Дополнительно».
- В разделе «Производительность» нажмите «Настройки», чтобы открыть окно «Параметры производительности», и перейдите на вкладку «Дополнительно».
- В разделе «Распределение времени процессора» установите «Оптимизировать работу:» на «служб, работающих в фоновом режиме».
- Нажмите кнопку «ОК», чтобы закрыть окно.
Мера 7. Измените настройки видеокарты и обновите драйвер видеокарты
Возможно, ситуацию получится улучшить, если обновить драйвер видеокарты на используемом компьютере до последней версии или изменить настройки видеокарты.
Следующие пункты можно считать обзором изменений настроек.
- Отключите дополнительные функции для игр в настройках видеокарты.
- Отключите дополнительные функции энергосбережения в настройках видеокарты.
- Если вы используете несколько графических процессоров, попробуйте использовать один графический процессор.
- Если вы используете встроенную графику и внешнюю видеокарту, попробуйте использовать только встроенную графику.
Порядок изменения настроек зависит от производителя видеокарты и конкретной модели, а также от производителя компьютера, поэтому для получения подробной информации о настройках обратитесь к производителю видеокарты или производителю компьютера.
Мера 8. Измените размер буфера
Следуйте приведенной ниже процедуре, чтобы изменить размер буфера USB-драйвера Yamaha Steinberg на значение (количество семплов), превышающее текущее значение (количество семплов).
1. Откройте панель управления USB-драйвером Yamaha Steinberg
- Меню «Пуск» Windows > «Yamaha Steinberg USB Driver» > «Control Panel».
2. Щелкните вкладку ASIO в окне ниже и измените размер буфера на значение, превышающее текущее.
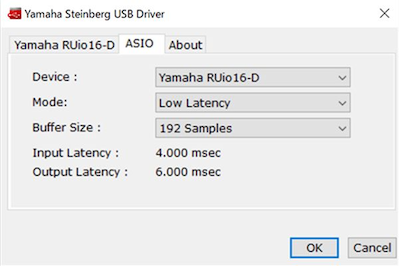
Мера 9. Проверьте частоту дискретизации
Если частоты дискретизации RUio16-D и VST Rack Pro не совпадают, это может привести к шуму или пропаданию звука.
Выполните описанные ниже действия, чтобы проверить частоту дискретизации VST Rack Pro.
1. Откройте панель управления, выполнив описанные ниже действия. Меню «Пуск» > «Yamaha Steinberg USB Driver» > «Control Panel».
2. Откройте вкладку RUio16-D.
3. Проверьте текущую частоту дискретизации. Например, если программное обеспечение для воспроизведения или воспроизводимые музыкальные данные имеют частоту 48 кГц, установите для этого параметра значение 48 кГц. *Установите значение параметра на значение, соответствующее техническим характеристикам и настройкам используемого вами программного обеспечения для работы со звуком.
Если вы одновременно используете несколько программ для воспроизведения, настройки частоты дискретизации в разных приложениях могут различаться, что приведет к возникновению шума.
Попробуйте запустить только одну программу.
Мера 10. Проверьте наличие устройств, отличных от RUio16-D
Помимо RUio16-D, источниками шума могут быть и другие устройства, например динамики или наушники, подключенные к RUio16-D, кабели для подключения устройств и т. д.
Убедитесь, что указанная вами проблема не вызвана устройством, подключенным к RUio 16-D, заменив устройство, отличное от RUio 16-D, на другое устройство, или подключив его к другому устройству.
Если вы подключаете RUio16-D к компьютеру через USB-концентратор, попробуйте подключить к компьютеру напрямую.
Мера 11: Проверьте нагрузку на компьютер
После перезагрузки компьютера закройте как можно больше программ, запущенных в фоновом режиме, и попробуйте работать, когда компьютер находится под небольшой нагрузкой.
Если проблема возникает при одновременном запуске множества программ, проверьте настройки этого программного обеспечения.
Попробуйте снизить нагрузку на свой компьютер, отключив программное обеспечение, обновления ОС и проверки безопасности, запущенные в фоновом режиме, и не допуская работы нескольких программ одновременно.
Мера 12. Попробуйте переместить устройство дальше от маршрутизаторов Wi-Fi и мобильных телефонов
Если рядом с RUio16-D или компьютером находится устройство, излучающее радиоволны, например маршрутизатор Wi-Fi или мобильный телефон, RUio16-D может улавливать электромагнитные помехи и создавать звуковые помехи.
В этом случае попробуйте увеличить расстояние между этими устройствами и RUio16-D, чтобы увидеть, не изменится ли ситуация.
Мера 13. Временно отключитесь от Интернета
В редких случаях шум может быть уловлен от интернет-соединений, таких как Wi-Fi и Ethernet.
Проверьте работу RUio16-D после временного отключения интернет-соединений, таких как Wi-Fi и Ethernet.
Если шум стихает при временном отключении интернет-соединения, обновите маршрутизатор Wi-Fi или другое интернет-устройство.
Мера 14. Закройте ненужные приложения
Отключите все антивирусное программное обеспечение, экранные заставки и резидентные программы, работающие в фоновом режиме.
Также закройте все ненужные приложения и проверьте еще раз.
*В целях безопасности отключайте антивирусное ПО после отключения от Интернета.
Мера 15: Настройка приоритета служб, работающих в фоновом режиме
Включите настройку приоритета служб, работающих в фоновом режиме, в разделе «Распределение времени процессора».
[Процедура]
- В меню «Пуск» Windows откройте «Панель управления» и дважды щелкните «Система».
- Откроется окно «Свойства системы». Перейдите на вкладку «Дополнительно».
- В разделе «Производительность» нажмите «Настройки», чтобы открыть окно «Параметры производительности», и перейдите на вкладку «Дополнительно».
- В разделе «Распределение времени процессора» установите «Оптимизировать работу:» на «служб, работающих в фоновом режиме».
- Нажмите кнопку «ОК», чтобы закрыть окно.
*Настройки для продвинутых пользователей компьютера
Звук может пропадать из-за проблем совместимости с техническими характеристиками оборудования компьютера.
В таких случаях проверьте приведенные ниже пункты. Обратите внимание, что это настройки BIOS/UEFI и т. п. Компьютер может не загружаться в зависимости от используемых настроек. Мы не несем ответственности, если ваш компьютер не запустится после настройки следующих параметров. Пожалуйста, помните об этом и действуйте осторожно.
Здесь много технических терминов для продвинутых пользователей.
Если вы не понимаете технических терминов или описаний, мы рекомендуем воздержаться от изменения этих настроек.
Попробуйте обновить UEFI/BIOS вашего компьютера и изменить настройки.
- Если на вашем компьютере установлена более старая версия UEFI/BIOS, попробуйте обновить ее до последней версии.
- Если вы используете процессор Intel, попробуйте отключить Turbo Boost или отключить EIST в настройках BIOS/UEFI.
- Для процессоров AMD попробуйте отключить соответствующие вышеперечисленным функции (Precision Boost 2, Eco Mode и т. д.) в настройках BIOS/UEFI.
*Найдите информацию в Интернете или обратитесь к производителю, чтобы узнать о настройках компьютера, включая BIOS/UEFI. Мы приносим извинения за возможные неудобства.
Даже если вы попробуете все вышеперечисленное, пропадание звука или шум могут остаться.
В таких случаях единственное, что мы можем предложить — это попробовать RUio16-D на другом компьютере. Благодарим за понимание.