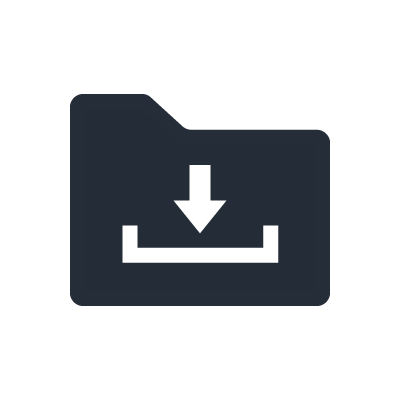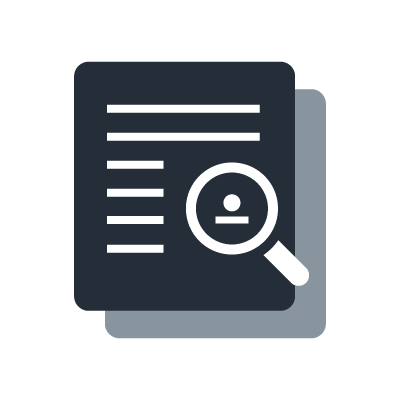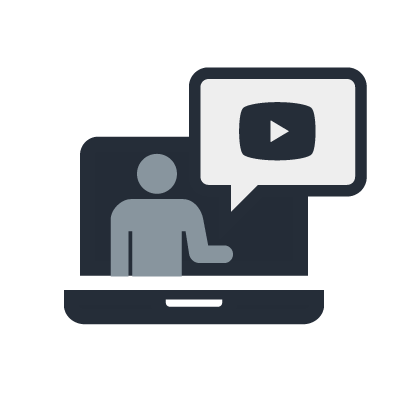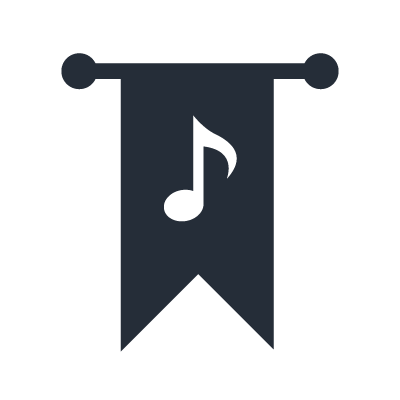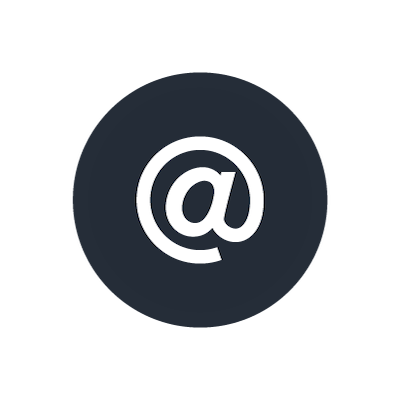Серия MG
Загрузка и установка драйверов
Загрузите и установите драйвер Yamaha Steinberg USB Driver, который необходим для того, чтобы компьютер мог распознать консоль серии MG-XU.
ПРИМЕЧАНИЕ
- Конкретные инструкции по установке см. в прилагаемом руководстве по установке.
- Для компьютеров Mac загружать и устанавливать драйвер не нужно.
Перейдите к следующему шагу.
Подключение консоли серии MG-XU к компьютеру
1. После установки драйвера подключите консоль серии MG-XU к компьютеру с помощью USB-кабеля. Не используйте USB-концентратор — USB-кабель нужно подключать напрямую к консоли и к компьютеру.
2. Включите питание консоли серии MG-XU. Если вы подключили и включили консоль до установки драйвера, оставьте консоль включенной и установите драйвер сейчас.
Подтверждение после установки
1. Откройте [Диспетчер устройств], как описано ниже. Нажмите [Панель управления] -> ([Оборудование и звук]) -> [Диспетчер устройств].
2. Щелкните «+» слева от элемента [Звуковые, игровые и видеоустройства].
3. Убедитесь, что в списке есть имена ваших устройств.
На этом установка драйвера завершена.
Настройка и основные операции для консоли серии MG-XU
Настройка компьютера (Windows)
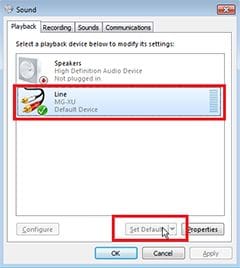
1. Нажмите [Панель управления] -> [Звук], перейдите на вкладку [Воспроизведение], затем выберите MG-XU и нажмите кнопку [По умолчанию].
2. Нажмите кнопку [ОК].
Настройка компьютера (Mac)
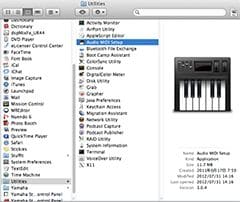
1. Выберите [Приложения] -> [Утилиты], а затем дважды щелкните [Настройка Audio MIDI].
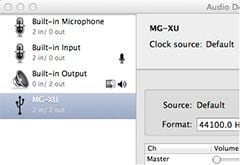
2. Выберите [MG-XU] из списка в левой части окна [Аудиоустройства]. Если окно [Аудиоустройства] не отображается, в меню выберите [Окно] -> [Показать окно аудио].
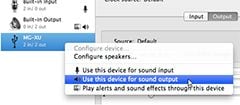
3. Щелкните [MG-XU] в списке, удерживая клавишу Control, и выберите [Использовать это устройство для вывода звука].
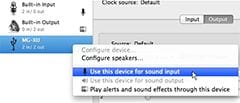
4. Щелкните [MG-XU] в списке, удерживая клавишу Control, и выберите [Использовать это устройство для ввода звука].
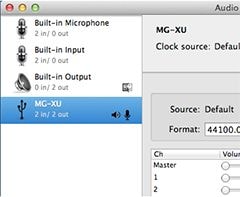
После выполнения шагов 3 и 4 рядом с MG-XU в списке появятся значки микрофона и динамика.

5. Закройте окно настройки Audio-MIDI.
На этом настройка компьютера завершена.
Настройка микшера
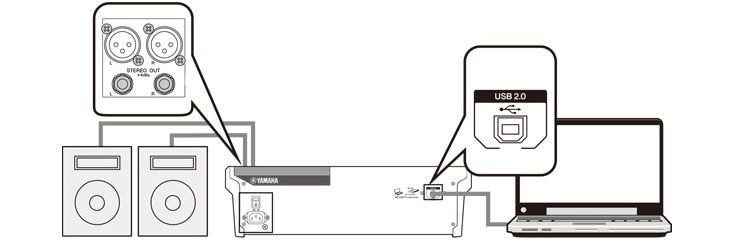
1. Установите переключатель [LINE/USB] на стереоканале в положение [USB].
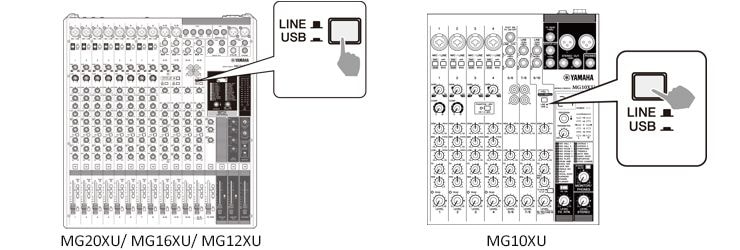
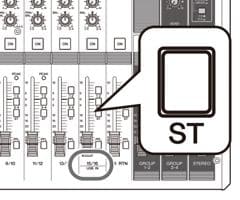
2. (Для MG20XU/MG16XU/MG12XU) Нажмите переключатель [ST] для стереоканала, для которого выбрано USB.
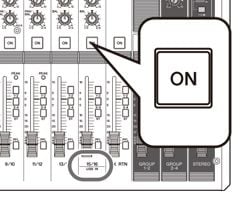
3. Включите стереоканал, для которого выбрано USB (кроме MG10XU), и при необходимости отрегулируйте уровень.