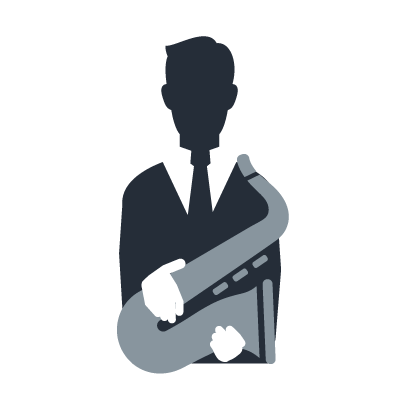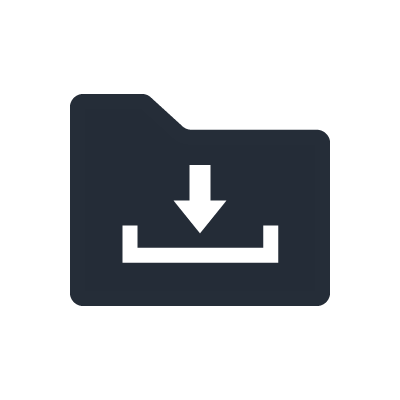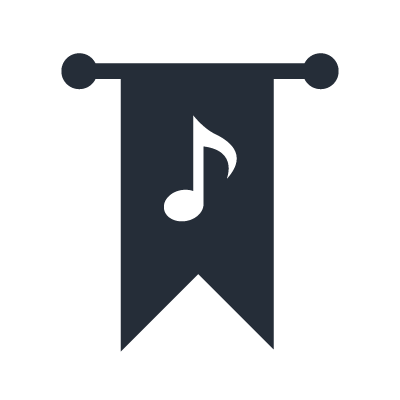Steinberg Cubase: активация, реактивация и технические трудности.
Программа Cubase LE AI Elements регистрируется через сервис MySteinberg.
Прежде чем Вы сможете запустить продукцию компании Steinberg, необходимо создать аккаунт MySteinberg, зарегистрировать Ваш Soft-eLicenser и загрузить в него лицензию, используя Код Активации. Подробно вся процедура описана ниже.
Создание аккаунта MySteinberg:
1. Зайдите на сайт www.steinberg.net
2. Зайдите в меню MySteinberg, нажав соответствующую кнопку в правом верхнем углу
3. Создайте аккаунт. Для этого нужно нажать кнопку Create Account и ввести желаемые Логин (ваш адрес e-mail) и Пароль. Для упрощения процедуры оказания помощи со стороны технической поддержки желательно отметить галочкой все указанные на страничке пункты.
Регистрация eLicenser:
1. Убедитесь, что компьютер имеет доступ в Интернет
2. Загрузите и установите последнюю версию eLicenser Control Center:
http://www.steinberg.net/en/company/technologies/elicenser.html
3. Запустите установленный eLicenser Control Center. Он хранится в папке Program Files (для пользователей Windows) или Applications (для пользователей Mac)
4. Нажмите на кнопку «Регистрация» на панели меню, выберите номер Soft-eLicenser, указанный в левом столбце eLicenser Control Center, нажмите «Скопировать серийный номер»
5. Зайдите в личный кабинет MySteinberg, используя логин и пароль, указанные при его регистрации
6. Нажмите на красную кнопку Register eLicenser
7. Вставьте скопированный номер eLicenser
Активация Cubase:
1. Установите Cubase.
2. Убедитесь, что компьютер имеет доступ в Интернет. Это необходимо для активации лицензии, так как eLicenser Control Center связывается с сервером.
3. Зайдите в личный кабинет MySteinberg
4. Нажмите на кнопку Enter Download Access Code
5. Введите код Download Access Code, напечатанный на приложенном к продукту листе формата А4/А5. Взамен Вы получите Код Активации
6. Запустите eLicenser Control Center.
7. Нажмите на зеленую кнопку «Ввести код активации» в верхнем левом углу. Следуйте инструкциям для ввода Кода.
8. Проведите процедуру синхронизации (кнопка «Обслуживание»)
9. После активации в поле "Лицензии" появится новая лицензия. Теперь Cubase готов к использованию.
Реактивация
Младшие версии продуктов Steinberg и те версии, которые не требуют USB-eLicenser, среди которых и Cubase AI, привязываются к т.н. Soft-eLicenser, который уникален для каждой операционной системы. После переустановки системы номер Soft-eLicenser меняется, и для того, чтобы продолжать использовать продукт, необходимо провести процедуру реактивации в кабинете MySteinberg.
Чтобы реактивировать продукт:
1. Установите продукт
2. Загрузите и установите последнюю версию eLicenser Control Center: http://www.steinberg.net/en/company/technologies/elicenser.html
3. Запустите установленный eLicenser Control Center. В левом столбце отображаются доступные ключи Soft-eLicenser
4. Нажмите на кнопку "Регистрация" на панели меню, выберите номер Soft-eLicenser и нажмите "Скопировать серийный номер"
5. Зайдите в личный кабинет MySteinberg, используя логин и пароль, указанные при его регистрации
6. Выберите из списка Software продукт, который нужно реактивировать, и нажмите на кнопку Software reactivation
7. Вставьте скопированный в пункте 4 номер Soft-eLicenser. В ответ Вы получите новый Код Активации.
8. Нажмите на зеленую кнопку "Ввести код активации" в верхнем левом углу окна eLicenser Control Center. Следуйте инструкциям ввода Кода Активации.
Как решить проблемы со звуком: пропадание звука, треск и т.д.
В большинстве случаев, такие проблемы возникают из-за высоких значений DPC Latency. Эта проблема встречается у пользователей Windows.
DPC Latency – общая задержка системы и всех её драйверов. Если какой-то из драйверов работает слишком долго, то аудио-драйвер не будет получать вовремя информацию и это может выражаться в виде треска, щелчков или пропадания звука.
Программа LatencyMon позволяет проанализировать систему на проблемы с DPC Latency. Её можно скачать здесь: https://www.resplendence.com/latencymon
Ее необходимо установить и запустить. После запуска, оставьте программу работать на 10-15 минут и пользуйтесь компьютером как обычно. Программа укажет есть ли проблемы с DPC Latency и какой из драйверов в системе может вызывать проблемы.
Если есть проблемы с DPC Latency, то следует связаться со специалистами тех. поддержки. Им потребуются данные LatencyMon и файл со сведениями о системе.
Для получения файла с информацией о системе (NFO):
На клавиатуре нажмите и удерживайте клавишу WINDOWS, а затем нажмите клавишу R.
В окне «Выполнить» введите MSINFO32 и нажмите ОК.
В окне «Информация о системе» выберите «Файл», а затем Сохранить.
Выберите папку для сохранения, введите имя файла и нажмите Сохранить.
Вместо использования сочетания клавиш WINDOWS + R и окна «Выполнить» можно ввести MSINFO32 в поле поиска в меню «Пуск» (Windows 7), на экране «Пуск» (Windows 8) или в поле поиска Кортана на панели задач (Windows 10).
https://inquiry.yamaha.com/country/?act=2&lcl=ru_RU&auth=none– заполните заявку. NFO-файл и данные LatencyMon необходимо загрузить на облачное хранилище и отправить ссылку в тех. поддержку.
Однако, есть общие рекомендации, которые могут помочь решить проблемы с DPC Latency.
1. Должна быть установлена лицензионная версия Windows и все доступные обновления для Windows. Желательно без дополнительных приложений от производителя – только операционная система.
2. Установить обновления для BIOS и чипсета.
3. Обновите драйверы всех компонентов в компьютере. Автоматические средства обновления Windows далеко не всегда находят актуальные версии драйверов. Последние версии драйверов следует искать на сайте производителя компонента.
4. Также, следует полностью переустановить графический драйвер и установить только сам драйвер, без сопутствующих приложений, которые идут в комплекте с драйвером (необходимо проводить установку в режиме Clean Install, чтобы из системы были удалены все компоненты драйвера). Этот пункт также касается драйверов для видеокарт AMD.
5. В настройках электропитания Windows необходимо выбрать максимальную производительность.
6. Проверить, чтобы было отключено ограничение по питанию USB-портов: - Зайдите в панель управления - Электропитание - Настройка выбранного плана электропитания - Изменить дополнительные параметры питания - в открывшемся окне Вы найдете дерево настроек. Найдите в списке "Параметры USB" - Параметр временного отключения USB-порта - выберите параметр "Запрещен".
7. Одной из проблем является использование USB-портов, которые не подключены напрямую к материнской плате. Стоит проверить какие из портов имеют прямое подключение к материнской плате и воспользоваться этими портами, так как их соединение более стабильное. Если используете USB-хабы, то следует использовать активные хабы.
8. Отключите системные звуки.
9. Отключите Firewall.
10. В диспетчере устройств попробуйте отключите Bluetooth, сетевые адаптеры, веб-камеры и встроенные звуковые карты. Сетевые адаптеры вызывают проблемы с DPC Latency чаще всего.
11. Иногда, отключение таких функций компьютера, как С-States, Enhanced Intel SpeedStep (EIST), AMD Cool 'n' Quiet, Intel Turbo Boost и AMD Turbo CORE.
Если данные рекомендации не помогают или Вы не знаете как выполнять данные рекомендации, то рекомендуем обратиться в тех. поддержку Yamaha.
Отсутствует цифровая подпись драйверов Yamaha Steinberg USB
Для решение этой проблемы необходимо установить обновление для Windows 7 x64:
Проблемы с USB-eLicenser
Зайти в папку: C:\Program Files (x86)\eLicenser\eLCC\
Запустить файл eLCC от имени администратора и выполнить обслуживание (иконка шестеренки).
Установить последнюю версию eLicneser Control Center. После установки перезапустить компьютер, открыть eLicneser Control Center провести обслуживание.
-отключить USB-eLicenser
-перезагрузить компьютер
-Удалить eLicenser Control Center. Панель управления-Программы и компоненты.
-Перезагрузить компьютер
-установить eLicneser Control Center, но не запускать
-после установки подключить USB-eLicenser к компьютеру
-запустить eLicenser Control Center провести обслуживание
-попробуйте подключить USB-eLicenser к разным портам.
-не запускать в режиме совместимости
Ручное удаление eLicenser Control Center
-Панель управления>Программы и компоненты - удалите eLicneser Control Center
-включить отображение скрытых папок и файлов
-удалить следующие файлы:
C:\Windows\system32\:
Все, что имеет следующие наименования: "SynsoNos", "Synsopos" "Synsoacc"
C:\WINDOWS\SysWOW64\SYNSOACC.dll
C:\WINDOWS\SysWOW64\SYNSOACC-Hilfe.chm
C:\WINDOWS\SysWOW64\SYNSOACC-Help.chm
C:\WINDOWS\SysWOW64\SYNSOACC-Aide.chm
C:\WINDOWS\SysWOW64\SYNSOPOS.exe
C:\WINDOWS\system32\drivers\SynasUSB.sys
C:\WINDOWS\inf\SynasUSB.inf
C:\WINDOWS\system32\drivers\SynUSB64.sys
C:\WINDOWS\inf\SynUSB64.inf
Отсутствует Soft-eLicenser
Проблема в установленном eLicenser Control Center (eLCC).
Полная его переустановка может решить проблему.
Обычных средств для переустановки не хватит, необходимо скачать вот эту программу:
- Windows Vista: http://support.steinberg.de/elc/win/elc-installation-helper-xp-vista.exe
- Windows 7, 8, 10: http://support.steinberg.de/elc/win/elc-installation-helper.exe
- Mac OS: http://support.steinberg.de/elc/mac/elc-installation-helper.dmg
Запустите её, после завершения процесса переустановите eLCC (возможно также, что программа переустановит его сама).
После переустановки проблема должна пропасть.
Полное удаление файлов Cubase
- Удаление файла настроек Cubase:
Меню "Пуск" > Все программы > Cubase ... > User Setting Data Folder / Папка с данными пользовательских настроек Откроется новое окно Проводника. Выделите все файлы и переместите их в другую папку - например, в пустую папку на рабочем столе.
Сделайте это для всех Cubase, которые у Вас установлены.
Если это не поможет, попробуйте второй вариант:
- Полное удаление Cubase:
После того, как Вы удалите все Cubase с компьютера, Вам также следует очистить эти папки:
C:\Program Files\Steinberg
C:\Program Files\Common Files\Steinberg (and VST2 / VST3, if left over) C:\Program Files\eLicenser C:\Users\*username*\AppData\Roaming\Steinberg
C:\ProgramData\eLicenser
C:\ProgramData\Steinberg
C:\ProgramData\Syncrosoft (Soft-eLicenser file) C:\ProgramData\VST XMLs
C:\ProgramData\VST3 Presets
C:\Users\*username*\Documents\Steinberg
C:\Users\*username*\Documents\VST3 Presets C:\Users\*username*\Documents\VST Perfomer
Рекомендуем сделать резервную копию проектов и плагинов.
Что делать в случае потери USB-eLienser?
В случае утери или поломки USB-eLicenser, Steinberg предоставляет возможность переноса лицензии на новый USB-ключ и дает возможность использовать программное обеспечение в течении 24-х часов без USB-ключа. Это называется Steinberg Zero Downtime.
1. Зайдите в ваш аккаунт MySteinberg: https://www.steinberg.net/index.php?id=9073&L=1
2. Зайдите в My Products > eLicenser.
3. Найдите USB-eLicenser, который был утерян.
4. Справа от серийного номера USB-eLicenser вы увидите значок со спасательным кругом. Нажмите его.
5. Следуйте инструкциям на сайте.
На вашу электронную почту вы получите инструкции, а также анкету в формате PDF, которую необходимо будет заполнить.
Важно! Для переноса лицензии необходимо приобрести новый USB-eLicenser на который будут переносится лицензии.
Дополнительные настройки аудиодрайвера Yamaha Steinberg USB Driver для Windows
Если при работе со звуковыми картами Steinberg и Yamaha, вы слышите щелчки, треск или прерывания звука, то можно открыть расширенные настройки драйвера, чтобы оптимизировать его для работы с вашей системой.
- Откройте панель управления драйвера Yamaha Steinberg USB Driver.
- Нажмите комбинацию клавиш Ctrl+Shift+A и появятся две дополнительные вкладки: "Error Info" и "Advanced".
- Откройте вкладку "Advanced".
- В поле "Flag Override" выберите настройку "14434f:Stable".
- Настройки "Base Period", "ISO Extra buffer" и "BULK Extra buffer" позволяют добавить дополнительные защитные буферы, что позволяет повысить стабильность работы драйвера. Однако, увеличение буфера увеличивает задержку. Обычно, эти настройки можно оставить в режиме "Auto", но в некоторых случаях необходимо в ручную подобрать параметры.
- Поставьте галочку у настройки "USB Frame Continuous Sync".
- Функции "Skip Initial Samples" и "Overload Detection" менять не обязательно, но в некоторых случаях их отключение или включение может повысить стабильность работы драйвера.
Загрузка программного обеспечения через Steinberg Download Assistant
- Если вы еще этого не сделали, загрузите и установите Steinberg Download Assistant.
- При запуске Steinberg Download Assistant обновится, чтобы убедиться, что у вас установлена последняя версия.
- Помощник по загрузке Steinberg требует подключения к учетной записи MySteinberg. При запуске вам будет предложено войти в систему или зарегистрировать новую учетную запись.
- Необязательно: перейдите в меню [Settings] (символ шестеренки вверху) и проверьте заданное место хранения. Папка загрузки вашей операционной системы является настройкой по умолчанию.
- Просмотрите категории слева и выберите программное обеспечение, которое хотите установить или обновить.
- Соответствующие параметры загрузки отображаются справа.
- Нажмите кнопку [Download] рядом с элементом, который вы хотите загрузить.
- После завершения загрузки индикатор загрузки становится зеленым. Нажмите [Open] соответственно.
- Нажмите [Install]. Запускается «тихий» режим установки программного обеспечения. Анимированный синий индикатор выполнения показывает, что программное обеспечение устанавливается в фоновом режиме.
- Как только установка будет завершена, индикатор выполнения станет зеленым и будет отмечен белой галочкой.
- Теперь вы можете запустить программу.
- Если вы нажмете [Open], папка, содержащая загруженные файлы, будет открыта в файловом браузере вашей операционной системы.
- Дважды щелкните запрошенный файл, чтобы открыть его.
Cubase 12: запуск в нативном режиме Apple Silicon
Cubase 12 — это первая версия Cubase, предлагающая встроенную поддержку новейшего поколения процессоров SoC от Apple ("Apple Silicon"). Несмотря на то, что многие компоненты, которые использует Cubase, были обновлены, чтобы предложить встроенную поддержку, все еще существуют некоторые ограничения. Наиболее важные из них перечислены ниже.
Режим по умолчанию: Rosetta
Для лучшей совместимости Cubase 12 использует режим Rosetta. Однако есть проблема с опцией "Открыть с помощью Rosetta". Чтобы найти эту опцию, зайдите в папку "Приложения", выберите Cubase 12, с помощью правого клика мышью откройте выпадающие меню и найдите пункт "Получить информацию".
В настройках информации о приложении вы можете выбрать, должен ли Cubase 12 "открывать с помощью Rosetta" или нет. После установки этот флажок не стоит, однако Cubase 12 все равно запускается в режиме Rosetta.
В настоящее время обходной путь для этой ошибки выглядит следующим образом:
- Отметьте "Открыть с помощью Rosetta".
- Закройте окно.
- Снова откройте окно "Получить информацию".
- Снимите галочку "Открыть с помощью Rosetta".
При следующем запуске приложения Cubase 12 будет работать в нативном режиме Apple Silicon.
Вы можете проверить режим с помощью приложения macOS Activity Monitor. Найдите приложение Cubase и проверьте столбец «Вид»:
- Apple = нативный режим Apple Silicon
- Intel = режим Rosetta
Совместимость с плагинами
Нативная версия Apple Silicon поддерживает только плагины в формате VST3 и только в том случае, если они доступны в нативной версии для Apple Silicon.
Поддержка видео
Хотя видеодвижок был обновлен для изначальной поддержки Apple Silicon и больше не требует OpenGL, существуют некоторые ограничения:
- Нет поддержки миниатюр (пока)
- Нет поддержки видеоформата DV/DVCPro
- Нет поддержки форматов видео MJPEG/PhotoJPEG.
- Нет поддержки видеоформатов Avid DNxHD/Avid DNxHR (пока)
Алгоритм MPEX
Следующие возможности/функции пока недоступны при работе в собственном режиме Apple Silicon:
- Алгоритмы MPEX Time-stretch и Pitch-shift недоступны!
- При загрузке проектов из предыдущих версий программы, где MPEX использовался в качестве процесса Direct Offline, модифицировать такие процессы будет невозможно. Если вы попытаетесь их отредактировать, вам будет предложено либо сделать Direct Offline Processing постоянными, либо отменить операцию.
- Для растяжения времени вы можете дополнительно переключиться на режимы растяжения времени élastique.
Лицензирование Steinberg: «Ожидание проверки» или «истек срок действия»
Описание проблемы
Лицензия отображается в Steinberg Activation Manager с комментарием «Ожидание проверки» (Verification Pending) или «Срок действия истек» (Expired) в диспетчере активации Steinberg или в вашей учетной записи MySteinberg.
Сообщение о статусе «Ожидается проверка»
«Ожидание проверки» означает, что обновление или обновление лицензии, требующее изменения технологии лицензирования с eLicenser на Steinberg Licensing, было начато с использованием кода доступа для загрузки, но еще не завершено.
При вводе соответствующего Download Access Code в Steinberg Download Assistant создается временная новая лицензия на основе Steinberg Licensing, которая сохраняется в учетной записи клиента.
Впоследствии старая лицензия, хранящаяся в Soft-eLicenser или на USB-eLicenser, получит аффикс «Upgraded to [name of new license] with Steinberg Licensing». (Если eLicenser Control Center не обновлен, вместо него может быть указано «Not upgradable»). Система проверяет новую лицензию и делает ее действительной на постоянной основе. Если этот последний шаг не был выполнен, новая лицензия отображается с примечанием «Ожидается проверка».
В eLicenser Control Center вы либо увидите старую лицензию без видимого аффикса «Upgraded to...», либо, в случае предыдущей активации лицензии в течение льготного периода , она по-прежнему показывает «Grace Period eligible» .
Сообщение о статусе «Просрочено»
Временные лицензии, помеченные как «Ожидающие проверки», можно использовать без проверки в течение максимум 30 дней после начала активации. По истечении этого периода лицензия будет отображаться как «Просроченная», и соответствующее программное обеспечение можно будет использовать только после завершения проверки.
Решение
Для завершения проверки просто запустите активацию лицензии еще раз. Перед началом активации, проверьте следующие пункты:
- Лицензия, которую вы хотите обновить, отображается в eLicenser Control Center в вашей системе. Это означает, что он хранится в Soft-eLicenser на жестком диске или на подключенном USB-eLicenser.
- Ваше новое программное обеспечение было успешно установлено с помощью Steinberg Download Assistant.
- У вас есть Download Access Code для обновления.
В этом случае выполните активацию, как описано ниже.
- Откройте Steinberg Download Assistant.
- Введите Download Access Code в левом верхнем углу.
- Откроется диалоговое окно с предложением активировать соответствующую лицензию. Он также показывает код активации. Вам не нужно записывать его.
- Нажмите на кнопку [Upgrade].
- Откроется окно eLicenser Control Center. Код активации был заполнен автоматически.
- Выберите лицензию, которую вы хотите обновить.
- Щелкните [Continue].
- Нажмите [Upgrade License].
После завершения процесса имя старой лицензии включает в себя аффикс «Upgraded to [name of new license] with Steinberg Licensing».
Теперь ваша новая лицензия является постоянной, а комментарий «Ожидается проверка» в вашей учетной записи MySteinberg и в Steinberg Activation Manager исчез.
Если Steinberg Activation Manager по-прежнему показывает «Ожидание проверки» после того, как вы подтвердили, что ваша старая лицензия на основе eLicenser помечена как «(Обновлено до...)», попробуйте выполнить следующие действия:
- Закройте Steinberg Activation Manager и все приложения Steinberg.
- Подождите 10 секунд.
- Снова откройте Steinberg Activation Manager.
- Если это не сработает, выйдите из Steinberg Activation Manager и войдите снова.
Если ни один из этих шагов не помог, то свяжитесь со службой поддержки Yamaha Music Russia.
Активация лицензий ПО Steinberg
Перед тем, как активировать DAC (Download Access Code), следует учесть несколько моментов:
- Если вы еще этого не сделали, загрузите и установите Steinberg Download Assistant.
- Steinberg Download Assistant требует подключения к учетной записи MySteinberg.
- При запуске вам будет предложено войти в систему или зарегистрировать новую учетную запись. Конечно, у вас должен быть под рукой DAC.
Теперь вы готовы погасить свой код доступа к загрузке и активировать лицензию.
- Запустите Steinberg Download Assistant на своем компьютере.
- При запуске Steinberg Download Assistant выполняет автоматическое обновление, чтобы убедиться, что у вас установлена последняя версия.
- Войдите в свою учетную запись MySteinberg. Если у вас его еще нет, вам будет предложено зарегистрироваться. Необязательно: перейдите в [Settings] (символ шестеренки вверху) и проверьте заданное место хранения. Папка загрузки вашей операционной системы является настройкой по умолчанию.
- В левом верхнем углу нажмите кнопку [Enter your Download Access Code]. Появится диалоговое окно, предлагающее ввести код доступа к загрузке.
- Введите DAC и нажмите [OK].
- Если ваш DAC поставляется вместе с оборудованием Yamaha/Steinberg, вас также попросят ввести соответствующий серийный номер устройства.
- Если DAC действителен, соответствующая лицензия продукта будет показана в диалоговом окне, которое можно закрыть. Для обновлений/обновлений необходим дополнительный шаг:
Обновление/обновление продукта на основе eLicenser
- Если DAC представляет собой обновление/обновление продукта на основе eLicenser до новой лицензии Steinberg Licensing, вам будет предложено активировать его. Нажмите [Activate] .
- Откроется центр управления eLicenser.
- Нажмите [Continue] Выберите лицензию для обновления и нажмите [Upgrade License].
- Нажмите [Finish Activation], когда индикатор выполнения покажет, что процесс завершен.
- Нажмите [Close], чтобы продолжить.
Теперь, когда ваша лицензия активирована, вы можете продолжить загрузку соответствующего программного обеспечения.
Steinberg Licensing: обновления продуктов на основе eLicenser
Для обновления лицензии на основе eLicenser до новой лицензии Steinberg Licensing требуется дополнительный шаг для завершения перехода на новую систему.
Для перехода должны быть соблюдены следующие требования:
- Лицензия, которую вы хотите обновить, отображается в eLicenser Control Center в вашей системе. Это означает, что он хранится в Soft-eLicenser на жестком диске или на подключенном USB-eLicenser.
- У вас есть DAC (Download Access Code) для обновления/обновления.
Теперь, пожалуйста, действуйте следующим образом:
- Откройте Steinberg Download Assistant.
- Введите DAC, который вы получили вместе с заказом обновления/обновления в левом верхнем углу [Enter your Download Access Code].
- Откроется диалоговое окно с предложением активировать соответствующую лицензию. Он также показывает код активации. Вам не нужно записывать это.
- Нажмите на кнопку [Activate].
- Откроется окно eLicenser Control Center. Код активации был заполнен автоматически.
- Нажмите [Continue].
- Выберите лицензию для обновления.
- Нажмите [Upgrade License].
После завершения процесса имя старой лицензии будет иметь приставку "(Upgraded to [name of new license] with Steinberg Licensing)" в eLicenser Control Center, и обновление лицензии будет выполнено.
Вы можете продолжить загрузку и установку продукта с помощью Steinberg Download Assistant, а затем запустить приложение и следовать диалоговым окнам на экране.
Почему у меня теперь две лицензии?
Новая система лицензирования Steinberg не имеет обратной совместимости. Однако мы хотели сохранить возможность использования более старых версий продукта из соображений совместимости. Теперь вы можете запустить, например, лицензию Dorico 3.5, используя eLicenser, и лицензию Dorico 4, используя Steinberg Licensing.
Могу ли я обновить или обновить лицензию со статусом «Upgraded to…» на моем eLicenser?
Нет, это невозможно. Такую лицензию нельзя каким-либо образом изменить. Единственной целью старой лицензии «Upgraded to...» является обеспечение обратной совместимости.
Могу ли я продать лицензию «Upgraded to...»?
Это запрещено, как и в случае любого другого обновления/обновления лицензии, первоначальная лицензия по-прежнему является частью вашего права на использование последней версии программного обеспечения — на этот раз с преимуществом разделения двух лицензий на две системы управления лицензиями.